これを覚えれば仕事が早くなる!業務で使うExcel小技vol.1 ~プルダウンリストの作成~
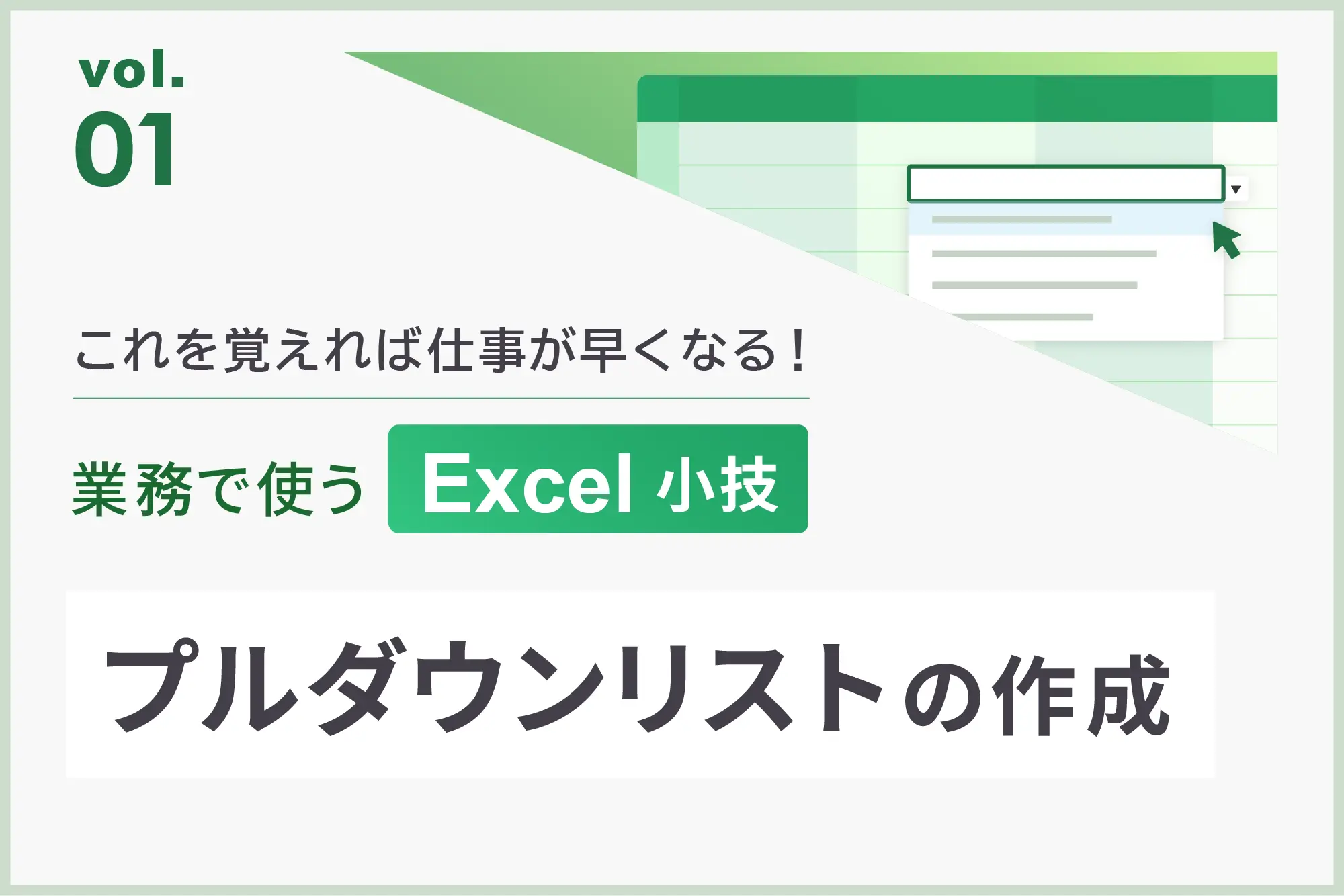
こんにちは。サポートデスクのなかむらです。
Microsoftの表計算ソフトExcelは、私たちLYZONのWEB制作の現場でも大活躍しています。
Excelでの作業はちょっとした工夫でミスが少なくなったり、大幅に時間短縮ができたり、視覚に訴えかけるような仕組みを作ることも可能です。
本シリーズでは、業務で使うと仕事を効率的に進められるExcelの小技をお届けします。
今回vol.1のテーマは「プルダウンリスト」。
これはLYZONのExcelでは必ずと言っていいほど設定されています。複数人で同じ列に入力をしなくてはいけない場合、Excelでフィルタをかけるとき、全角・半角が違ったり、スペースが入っていたりして、上手くフィルタがかけられないことがありますよね。そんな時に活用したいのが「プルダウンリスト」です。
プルダウンリストを上手に活用して、作業効率を上げていきましょう!
目次
プルダウンリストの作成方法は2つ
それでは、LYZONのサイトマップを例にプルダウンリストを作っていきます。
プルダウンリストを設定するには、以下の2つの方法があります。
- 設定画面から直接リストを作成する
リストの項目が少ない場合、項目の増減がない場合におすすめです。 - リストをエクセルシートで作成する
リスト項目が項目が多い場合、項目の増減がある場合におすすめです。
実際にそれぞれのやり方でプルダウンリストを作ってみましょう。
作成方法1. 設定画面から直接リストを作成する
STEP1:プルダウンリストを作りたいセルを選択し、「データタブ」内の「データの入力規則」を選択します。
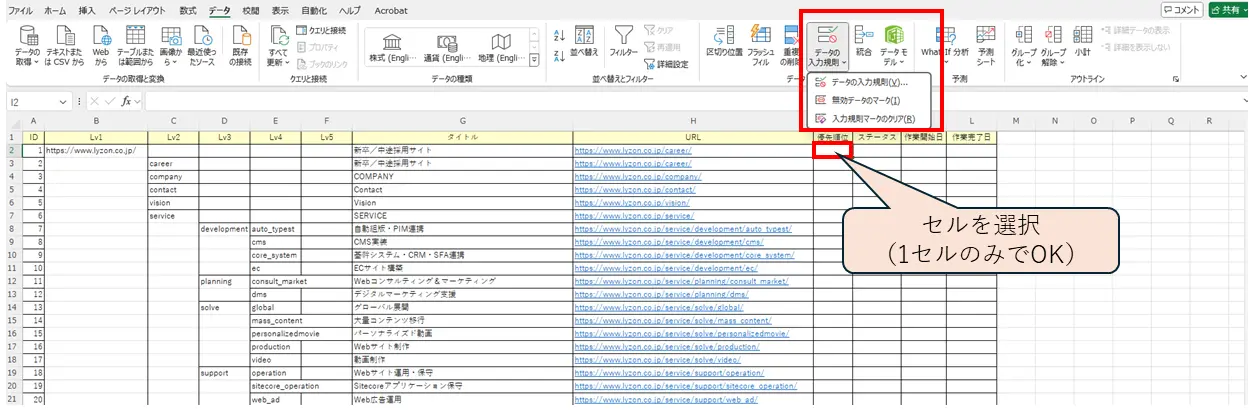
STEP2:「設定」タブの「入力値の種類」の中から、「リスト」を選択します。
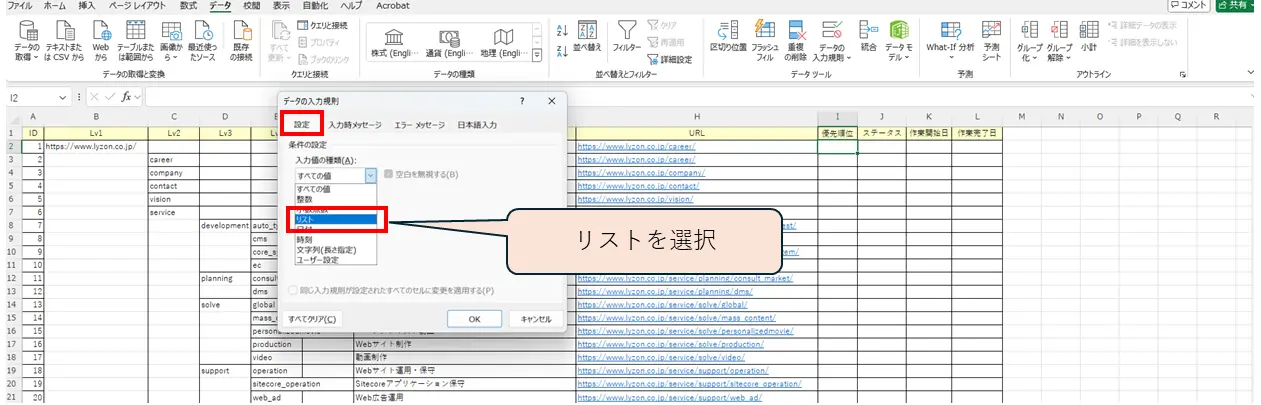
STEP3:「元の値」にカーソルを合わせ「,(半角カンマ)」で区切りながら自由に選択肢を入力し、OKを押下します。
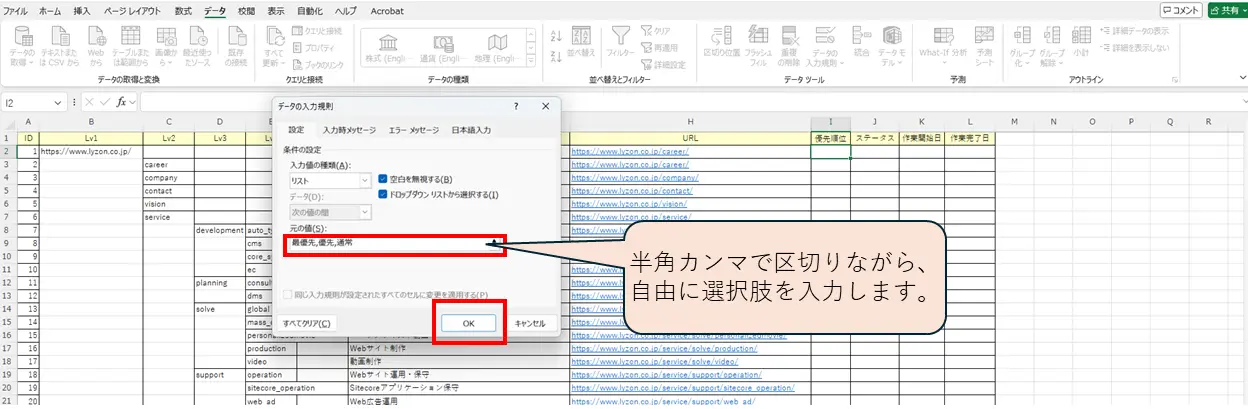
STEP4:プルダウンリストが完成しました!必要な箇所にコピーしましょう。コピーする時は、「Ctrl+D」を使うと便利です。
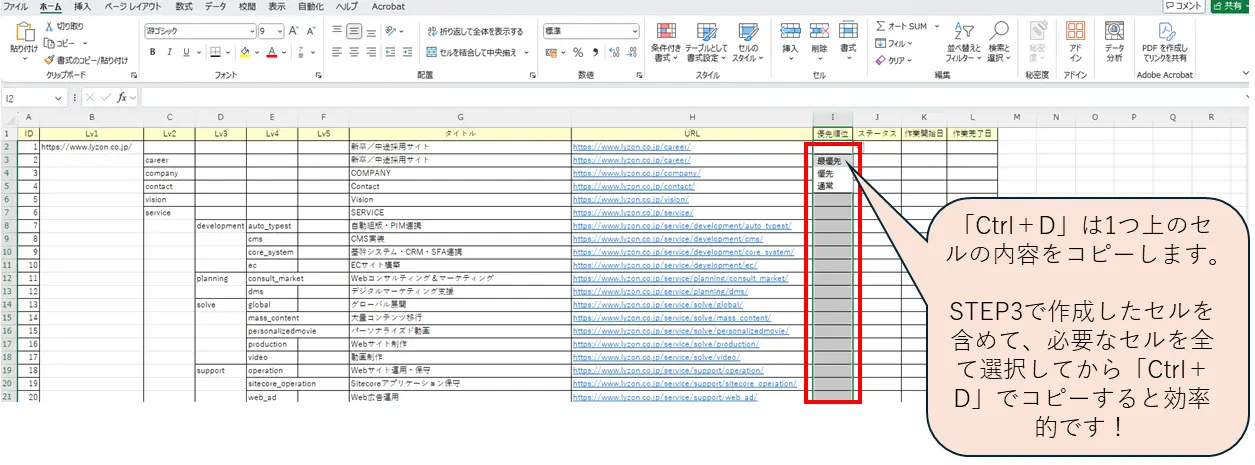
動画で操作方法を確認したい方は、以下をご確認ください。
作成方法2. リストをエクセルシートで作成する
STEP1:リストを作成する
まずは選択肢となるリストを作成します。
※ 別シートにリストを作ると追加削除が便利です。
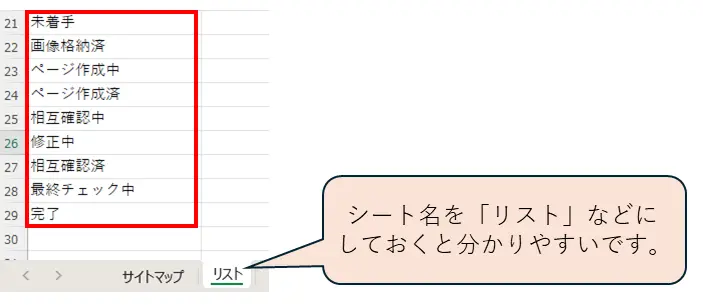
STEP2:プルダウンリストを作りたいセルを選択し、「データタブ」内の「データの入力規則」を選択します。
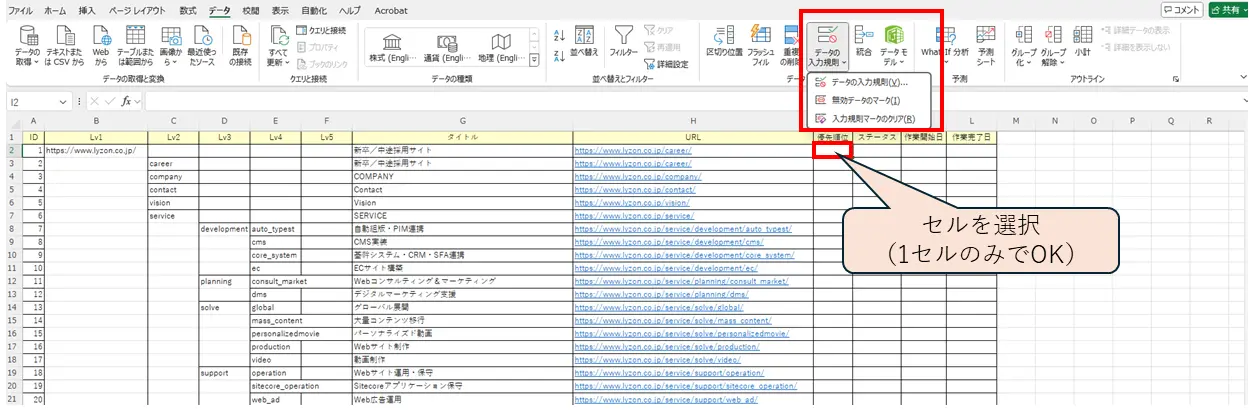
STEP3:「設定」タブの「入力値の種類」の中から、「リスト」を選択します。
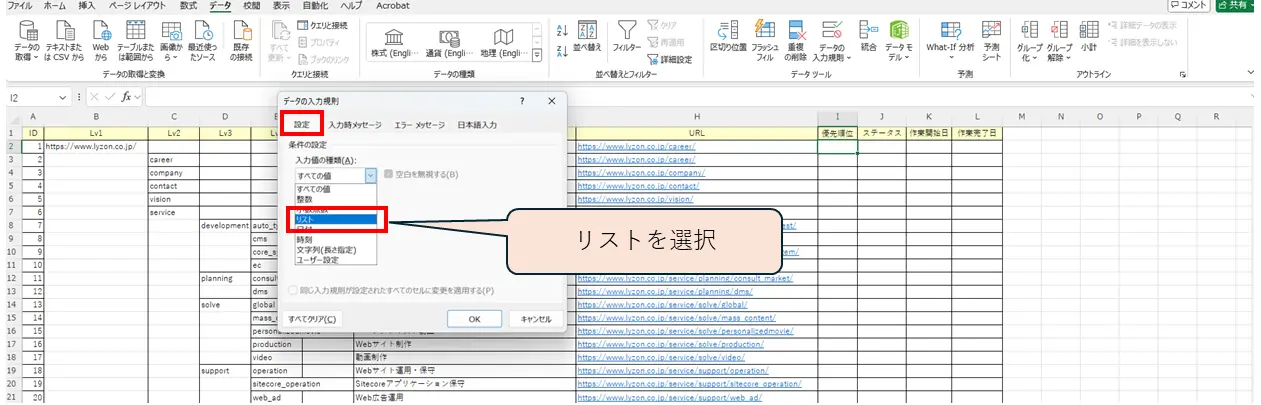
STEP4:「元の値」にカーソルを合わせてからSTEP1で作成したシートに移動し、選択肢が入力されているセルを選び、OKを押下します。
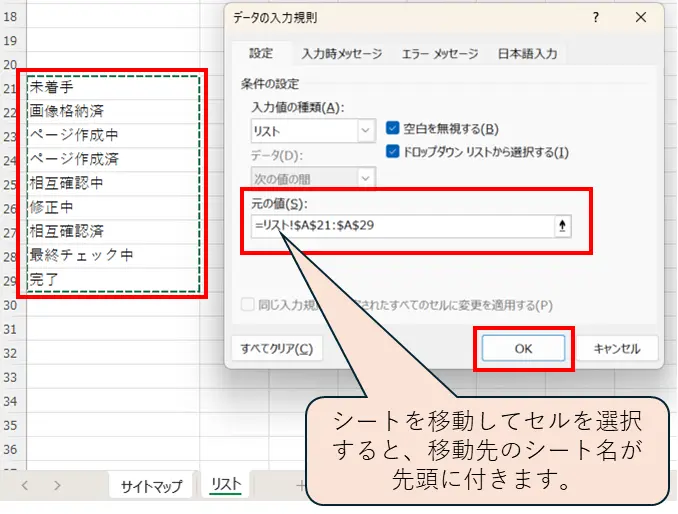
さらに効率UP!
選択肢が増える可能性がある場合は、選択肢が入力されている列全体(今回の場合はA列)を選んでおくと便利です。
「データの入力規制」の設定を変更することなく、エクセルの「リスト」シートに選択肢を追加するだけで大丈夫です!
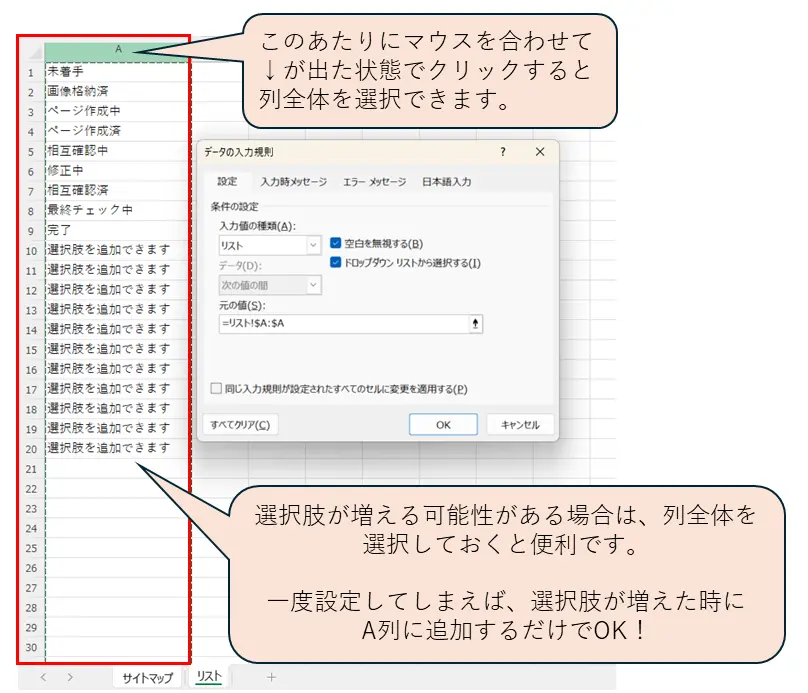
STEP4:プルダウンリストが完成しました!必要な箇所にコピーしましょう。コピーする時は、「Ctrl+D」を使うと便利です。
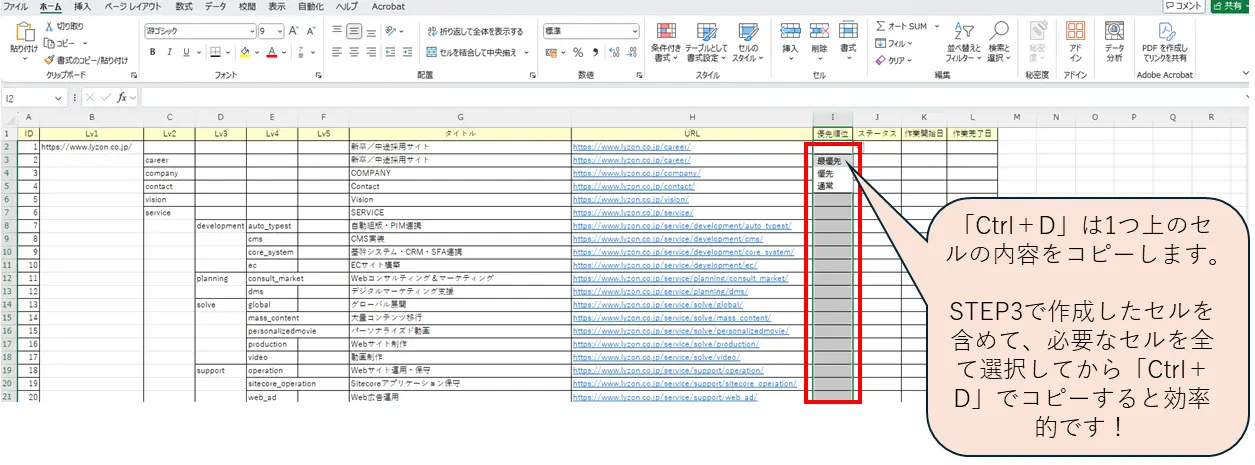
動画で操作方法を確認したい方は、以下をご確認ください。
なお、プルダウンリストが設定されているセルには、選択肢以外の他の文字の入力はできません。
他の文字を入れたい場合は、そのセルの書式設定を解除してください。
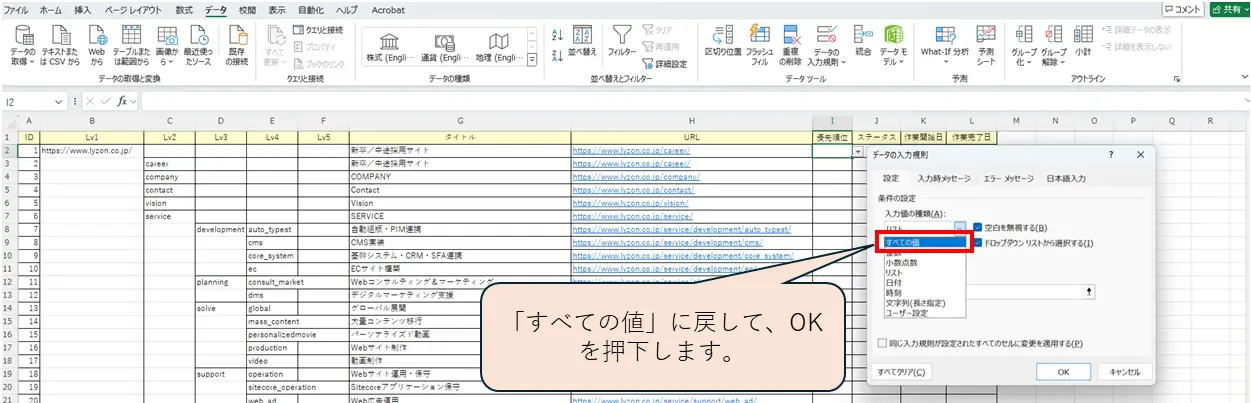
最後に
今回は、エクセルのtipsとしてプルダウンリストの作成について紹介しました。少しでも業務効率UPの参考になれば幸いです。
次回は今回作成したプルダウンリストを使用して、タスクが「完了」となった行全体に色を付ける「書式設定」についてお届けします!
2021年入社。
コーヒーも紅茶も砂糖・ミルクなしが好き。


